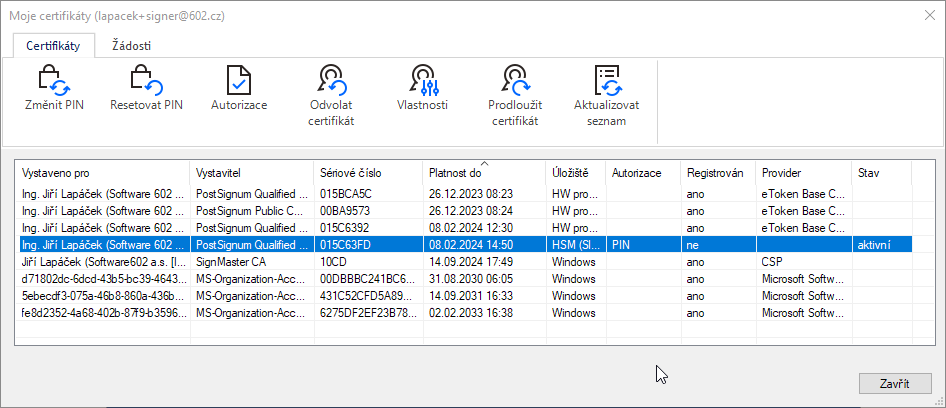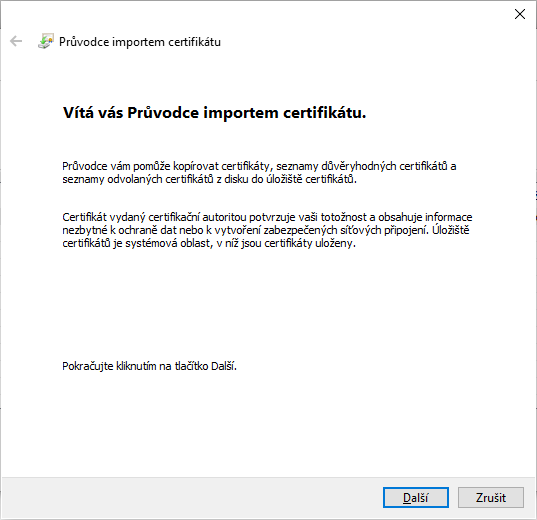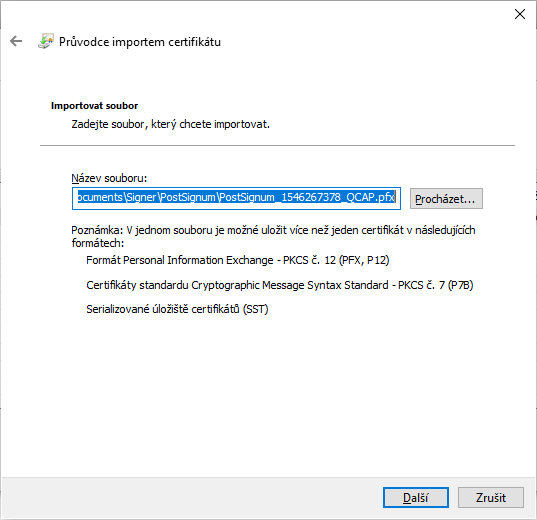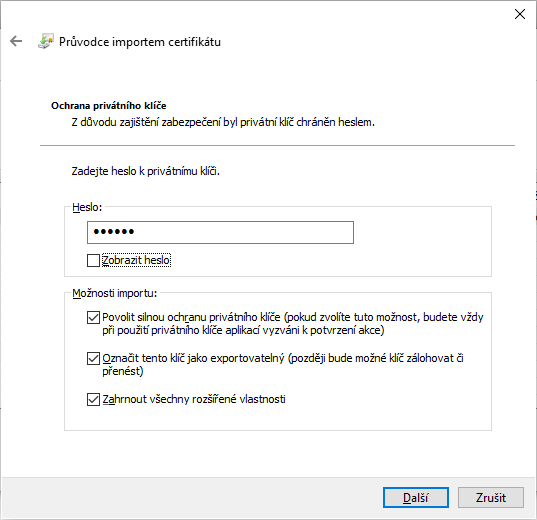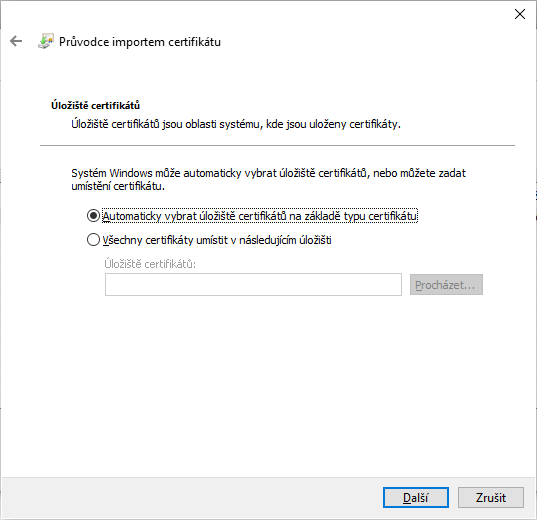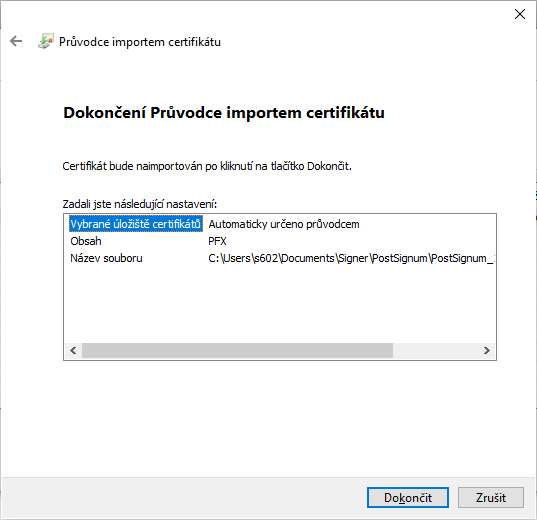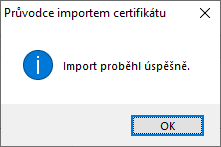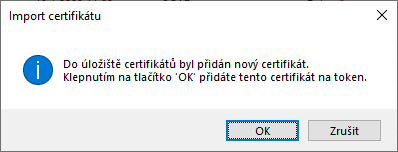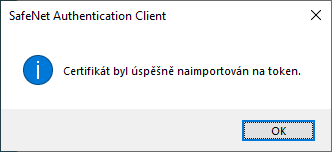Žádost o nový certifikát
Obecný postup
Máte-li zájem o podpisový certifikát, otevřete okno Moje certifikáty a přejděte na kartu Žádosti. Zde na nástrojové liště klepněte na tlačítko Nová žádost.
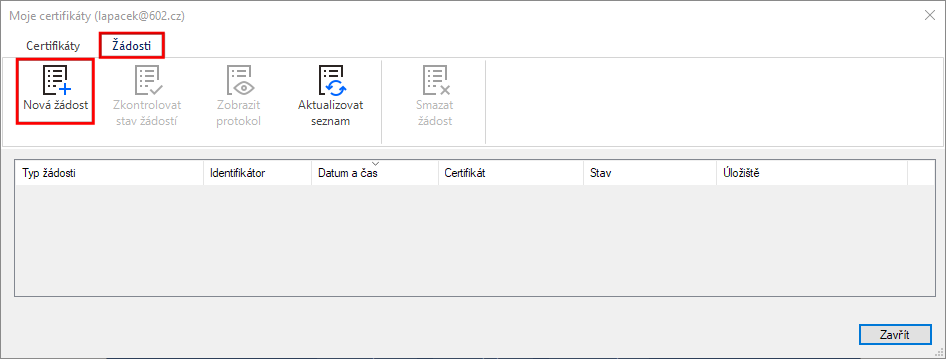
Otevře se okno Nová žádost o certifikát, ve kterém je třeba sestavit vaši žádost o certifikát certifikační autority PostSignum.
| Velikost klíče v žádosti o PostSignum certifikát je v případě uložení certifikátu do úložiště Windows nebo na HW token nově navýšena z 2048 na 4096 bitů. Pokud by došlo k problémům při použití některého z hardwarových tokenů, obraťte se na hotline Software602. |
Věnujte pozornost upozornění o zpoplatnění vystavení certifikátu. Pro vystavení certifikátu je dále zapotřebí uzavřít s Českou poštou smlouvu o poskytování certifikačních služeb. Bližší informace se dozvíte klepnutím na odkaz ZDE v rámečku s vykřičníkem.
-
Do pole Jméno a příjmení (včetně titulů) zadejte vaše jméno jako vlastníka certifikátu – můžete využít nabízenou výchozí hodnotu nebo ji přepsat či upravit podle potřeby.
-
V poli Kontaktní e-mail musí být uvedena vaše adresa elektronické pošty, která bude využita k zaslání údajů o certifikátu, například s výzvou pro jeho převzetí nebo upozornění na blížící se expiraci.
-
Volič Typ certifikátu nabízí tři možnosti pro výběr typu certifikátu, o který chcete žádat:
-
Kvalifikovaný (QCA) osobní – pro elektronický podpis.
-
Kvalifikovaný (QCA) systémový.
-
Komerční (VCA) osobní – pro potřeby autentizace a šifrování.
-
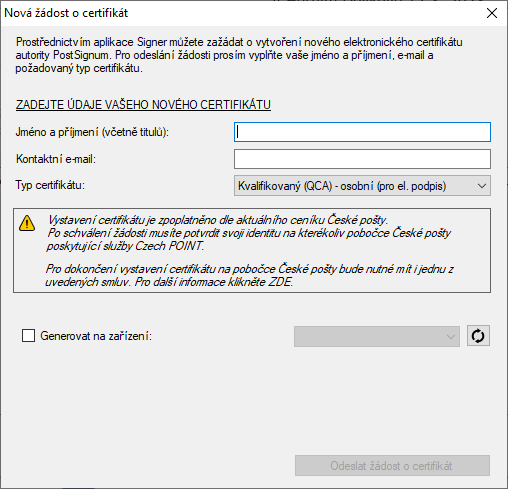
Tyto údaje jsou nutné a postačují pro žádost o běžný certifikát. Pokud budete však chtít certifikát uložit na váš kvalifikovaný prostředek (token), zaškrtněte políčko Generovat na zařízení a v připojeném poli vyberte označení toho tokenu, kam bude chtít vydaný certifikát uložit. (O vystavení HSM certifikátu viz kapitola Vystavení HSM certifikátu pro jednotlivce).

Sestavenou žádost odešlete k vyřízení tlačítkem Odeslat žádost o certifikát.
Věnujte pozornost informacím v následujícím dialogu.
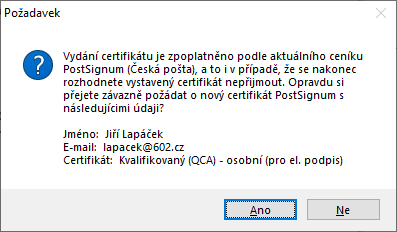
Žádost o vytvoření certifikátu PostSignum od společnosti Česká pošta je po stisku tlačítka Ano přijata k vyřízení. Za okamžik dostanete potvrzení o převzetí – jednak se zobrazí v dialogu přímo v Signeru a jednak vám přijde na zadanou adresu zásilka elektronické pošty s upřesněním dalšího postupu.
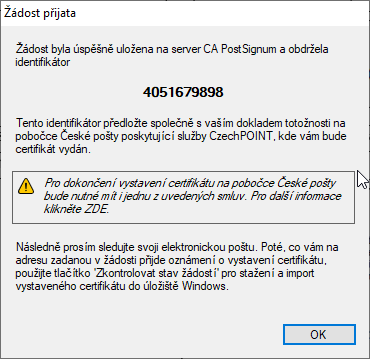
Postup je následující:
-
Osobně navštívíte nejbližší pobočku České pošty poskytující služby Czech POINT a na přepážce nahlaste ID žádosti, které Vám přišlo do aplikace Signer (je uvedeno i v zásilce elektronické pošty jako ID).
-
Prokážete se platným dokladem totožnosti (občanský průkaz, cestovní pas).
-
Nakonec ještě uhradíte České poště požadovaný poplatek. Pokud máte k dispozici voucher, nezapomeňte jej uplatnit.
-
Sledujte svou elektronickou poštu – na zadanou adresu přijde avízo o vystavení certifikátu.
-
Po vystavení certifikátu použijte Signer k jeho převzetí a importu do úložiště.
Záznam o žádosti najdete ihned po jejím podání v okně Moje certifikáty na kartě Žádosti. Dokud certifikát nepřijmete, vidíte ve sloupci Stav v položce žádosti indikátor Čeká na vydání.
Na nástrojové liště máte k dispozici tlačítko Zkontrolovat stav žádosti. Jeho stiskem můžete přesvědčit, jak vypadá okamžitý stav vaší žádosti.
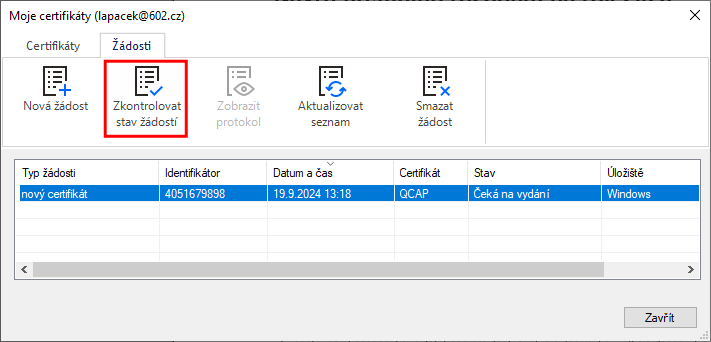
Pokud byste si v tuto chvíli vše rozmysleli a chtěli tlačítkem Smazat žádost proces anulovat, zobrazí se informace, že sice žádost bude nevratně zrušena, ale nemusí tím zaniknout vaše povinnost zaplatit za ni příslušný poplatek.
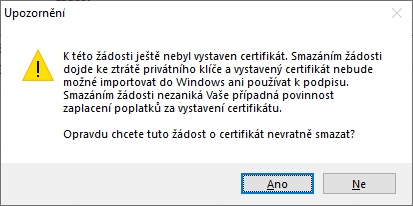
Tlačítkem Aktualizovat seznam vyžádáte nové sestavení seznamu žádostí podle aktuálního stavu jejich vyřízení. Nemá to vliv na posouzení jejich stavu.
Jakmile je vaše žádost vyřízena, dostanete elektronickou poštou avízo, že certifikát je připraven k převzetí.

Stiskněte tlačítko Zkontrolovat stav žádosti. Zobrazí se dialog Zabezpečení certifikátu, s informací, že vystavený certifikát byl stažen a je připraven k importu.
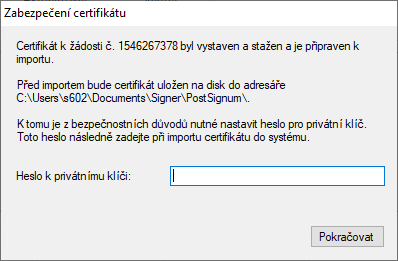
Do vstupního pole zadejte heslo pro přístup k privátnímu klíči certifikátu. Toto heslo bude vzápětí vyžadováno pro import certifikátu do systému. Po zadání hesla se rozeběhne sekvence instalačních karet. Zobrazme si ji jen pro ilustraci – v podstatě nemusíte nic nastavovat, stačí jen vždy stisknout tlačítko Další.
Do následující karty – Ochrana privátního klíče – zapište heslo, které jste zadali ve výše uvedeném dialogu Zabezpečení certifikátu.
Pokud chcete uložit certifikát na hardwarové zařízení (token), zobrazí se další dva dialogy.
Nainstalování certifikátu je na kartě Žádosti potvrzeno indikátorem Dokončeno ve sloupci Stav.
Vystavení HSM certifikátu pro jednotlivce
V této kapitole si ukážeme odlišnosti postupu, jak požádat o vydání certifikátu pro jednotlivce (soukromou osobu), který bude uložen v HSM (Služba vzdáleného podepisování).
| HSM certifikát si může nechat vystavit třeba i OSVČ, která si koupí multilicenci například pro 5 osob v jeho firmě. |
V dialogu pro založení účtu pak při zaškrtnutí políčka Generovat na zařízení vyberte voličem položku HSM.
Zaškrtnutím druhého políčka je třeba odsouhlasit vygenerování zakoupeného certifikátu ve Službě vzdáleného podepisování (HSM). Je třeba vzít v potaz, že nebudete mít k dispozici privátní klíč a z HSM tak není možné certifikát exportovat pro instalaci do jiného umístění.
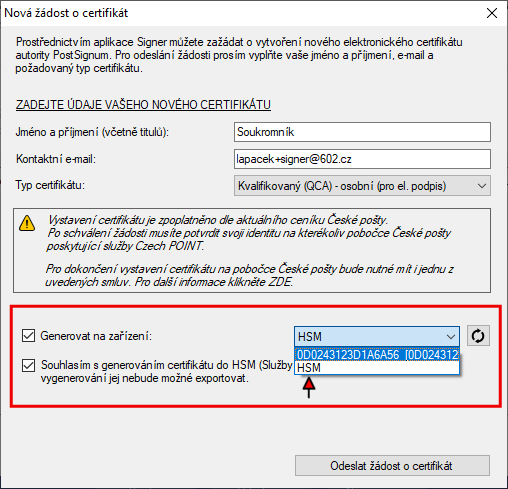
Po stisku tlačítka Odeslat žádost o certifikát budete vyzváni k zadání kódů PIN a PUK.
-
PIN – je heslo pro zabezpečení certifikátu, bude vyžadováno při každém jeho použití.
Pro zabezpečení privátního klíče a uložení žádosti o kvalifikovaný osobní certifikát zaměstnance do kvalifikovaného prostředku je zapotřebí jako součást žádosti zadat kód PIN. Tento kód bude sloužit k přístupu pro následné používání certifikátu v aplikacích.
PIN zadejte do prvního vstupního pole v okně a do druhého pole jej zapište pro kontrolu ještě jednou. PIN musí obsahovat nejméně pět znaků, nejvíce však šedesát čtyři. -
PUK – slouží pro reset kódu PIN. Tím jste zabezpečeni pro případ ztráty nebo zapomenutí zvoleného PINu. Hodnota PUK musí obsahovat nejméně osm znaků, nejvíce však šedesát čtyři. PUK si dobře zapamatujte nebo bezpečně uložte, bez jeho znalosti není reset PINu možný.
Zadání obou údajů je povinné. V případě, že ztratíte nebo zapomenete PIN i PUK, bude přístup k danému certifikátu nemožný a bude nutné si požádat o nový.
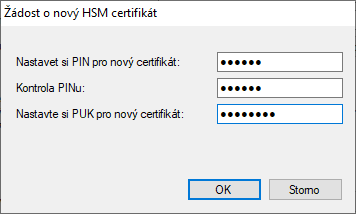
Po potvrzení obou kódů vám bude zaslán identifikátor žádosti, který předložíte na pobočce České pošty – další postup již je shodný s tím, co bylo popsáno v předchozí kapitole.
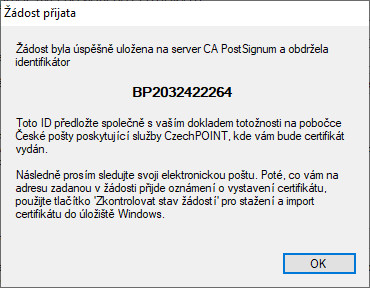
Žádost je pak zařazena do položek na kartě Žádosti; ve sloupci Úložiště má indikátor HSM.

Po přijetí avíza o vydání certifikátu klepněte na tlačítko Zkontrolovat stav žádosti a pak potvrďte, že souhlasíte s importem certifikátu do HSM úložiště.
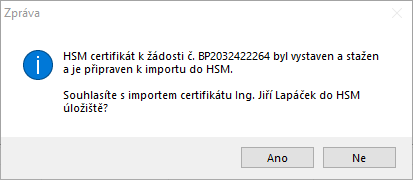
Abyste mohli HSM certifikát používat, je třeba se přihlásit k eToken. To můžete zajistit hned v dané chvíli, stiskem tlačítka Ano v následujícím dotazu.
Položka HSM certifikátu se zviditelní v seznamu certifikátů na kartě Certifikáty okna Moje certifikáty.