Vizualizace elektronického podpisu
Elektronickým podpisem podepsané dokumenty obvykle při běžném zobrazení pro čtení nijak nenaznačují, že jsou tímto způsobem zabezpečené. Platnost podpisu a časového razítka lze sice snadno zjistit, ale nikde na první pohled nevidíte informaci – Ano, tento dokument je podepsán.
Proto lze připojení podpisu (podpisů) vizualizovat. Na vámi určeném místě se v dokumentu zobrazí grafická informace doplněná údajem o tom, kdo a kdy podpis vložil.
Pro vizualizaci lze buď využít standardní symbol, jenž je součástí aplikace, nebo specifikovat symbol vlastní – třeba logo nebo obraz vlastního podpisu oskenovaný z papírové předlohy.
Podpis dokumentu s vizualizací
Chcete-li do dokumentu vložit podpis s vizualizací, otevřete si klepnutím na záložku Podpisy příslušnou tlačítkovou lištu. Na ní klepněte na tlačítko Podepsat PDF.

Otevře se okno Zvolte certifikát. V něm jsou vypsány položky všech certifikátů, které máte k dispozici, spolu s údaji o vystaviteli a datu platnosti. Podrobněji viz kapitola Připojení elektronického podpisu a časového razítka k dokumentům ve formátu PDF.
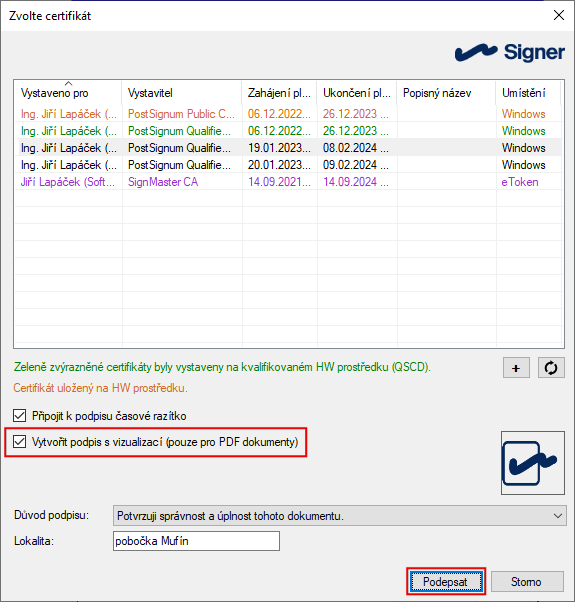
Důležité je zaškrtnutí políčka Vytvořit podpis s vizualizací (pouze pro PDF dokumenty), pak podpis bude v dokumentu zviditelněn v předem vybrané oblasti.
Po nastavení všech parametrů v dialogu klepněte na tlačítko Podepsat.
Nad náhledem na dokument se zobrazí výzva k vyznačení oblasti, kam má být podpis vložen. Přesuňte kurzor myši na místo, kde má být podpis vizualizován, a tahem ohraničte oblast vizualizace.
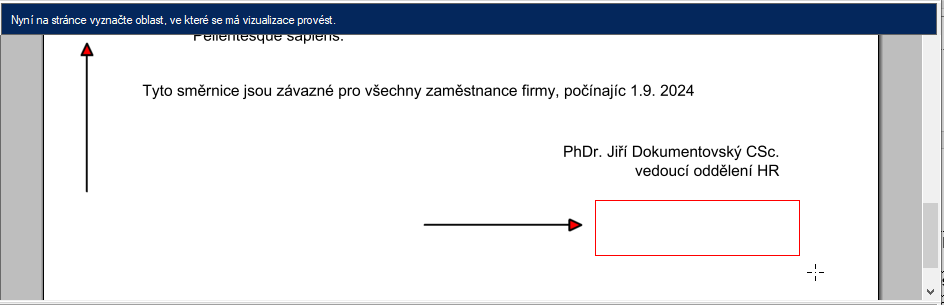
Po uvolnění tlačítka myši zadejte PIN pro přístup k vybranému podpisovému certifikátu. Dokument je podepsán a zobrazí se zpráva o úspěšném provedení akce. Do dokumentu je do zvolené oblasti vložena informace o podpisu včetně jeho vizualizace.
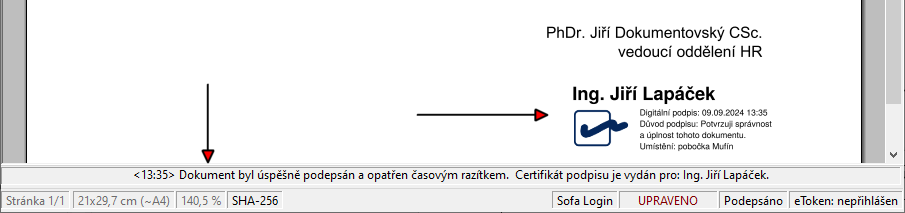
Změny v dokumentu (jeho podpis) je nutné explicitně uložit i do souboru s dokumentem.
Nastavení vlastní grafiky pro vizualizaci podpisu
Standardní symbol grafického podpisu, který vidíte na výše uvedeném obrázku, lze nahradit symbolem podle vašeho výběru. Ten je třeba nastavit předem nebo – jak bylo zmíněno výše – operativně pomocí tlačítka v dialogu Zvolte certifikát.
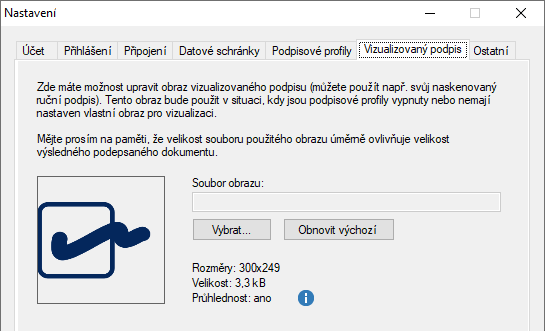
Pokud chcete podpis nastavit předem, tak v příkazové nabídce pod záložkou Dokument spusťte příkaz Nastavení a poté v dialogu klepněte na záložku Vizualizovaný podpis.
Klepnutím na tlačítko Vybrat se otevře obvyklý dialog pro výběr souborů. Jeho pomocí zvolte soubor s obrázkem vizualizovaného podpisu. Obrázek se vykreslí v náhledovém okénku v levé části dialogu. Po stisku tlačítka OK bude tento obrázek vkládán do dokumentu vždy při požadavku na připojení vizualizovaného podpisu.
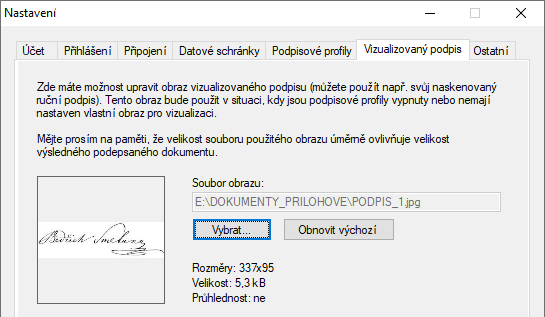
V dialogu je ještě tlačítko Obnovit výchozí – jeho stiskem se obnoví výchozí podoba grafického symbolu podpisu (na obrázku v levé části karty).