Integrace v Microsoft Office 365
Pro snadnější práci s elektronickými dokumenty jsou v Microsoft Office 365 aplikacích Word, Excel a PowerPoint integrována makra. Díky těmto makrům můžete dokumenty typu Word a Excel elektronicky podepsat bez připojení nebo s připojením časového razítka, konvertovat do archivního PDF/A formátu s podpisem a razítkem nebo si ověřit, zda dokumenty obsahují platné elektronické podpisy.
Přístup k makrům
Makro se po nainstalování aplikace Signer zobrazí v hlavním, tzv. ribbon, menu Office aplikace pod stejnojmennou volbou. Po kliknutí se nabídnou všechny potřebné funkce pro podepsání Office dokumentu, konverzi do PDF/A, a ověření podpisu.

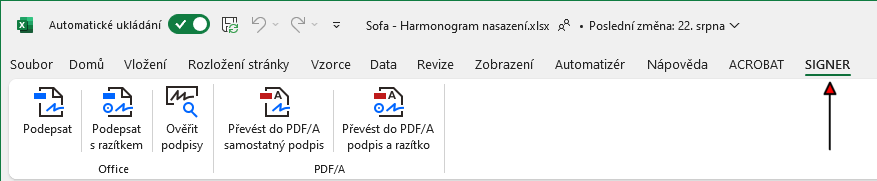
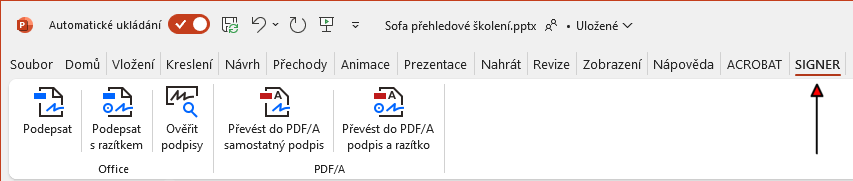
Podpis a podpis s časovým razítkem
Po kliknutí na tlačítko Podepsat nebo Podepsat s razítkem dojde k odeslání Office dokumentu do aplikace Signer, která po přihlášení nabídne známé okno s výběrem certifikátu a volbami časového razítka i důvodu podpisu dokumentu.

Poté se dokument podepíše a případně opatří i časovým razítkem. Dále se nabídne standardní dialog k uložení podepsaného dokumentu.
Ověření podpisů
Funkce Ověřit podpisy zobrazí kompletní informace o tom, zda dokument obsahuje elektronický podpis, pro koho byl certifikát elektronického podpisu vystaven, kdo je jeho vystavitelem a do kdy je platný. Tyto a další informace, např. o typu a formátu podpisu, ověřitelnosti i integritě dokumentu je možné po kliknutí na tlačítko Ověřit zobrazit přehledně ve výstupní PDF doložce.
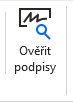
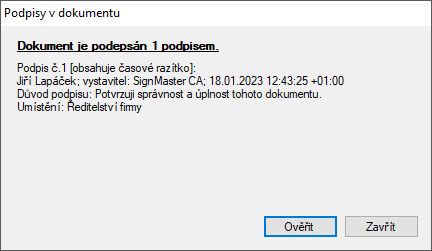
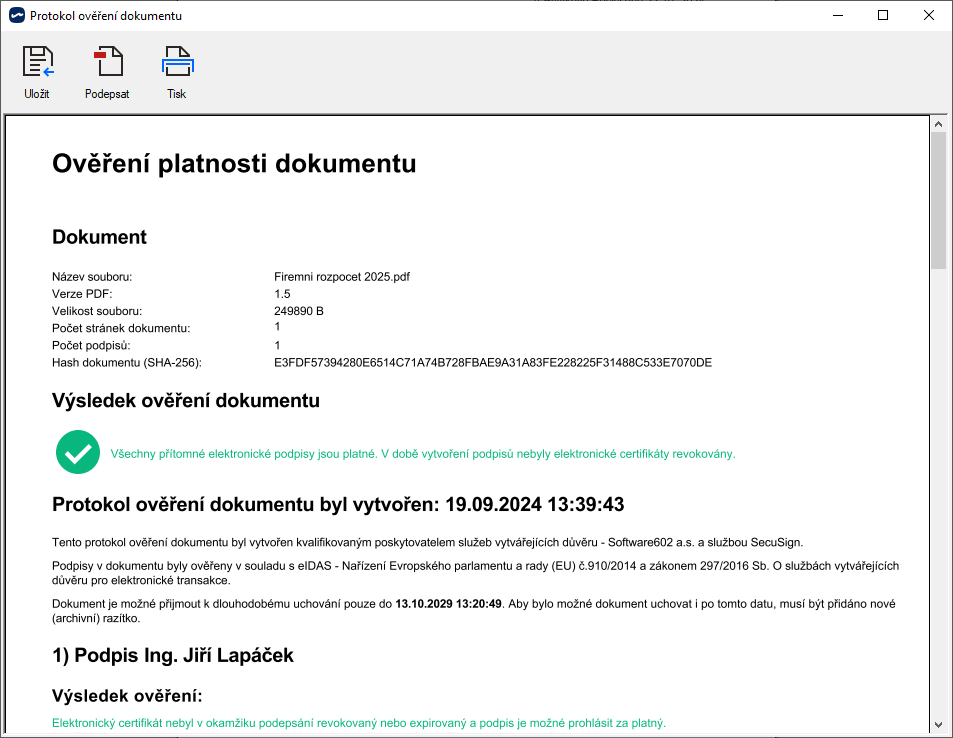
PDF doložku si můžete elektronicky podepsat a uložit do svého zařízení, případně vytisknout.
Konverze do PDF/A
Skupina tlačítek Převést do PDF/A samostatný podpis a Převést do PDF/A podpis a razítko konvertuje Office dokument do archivního formátu PDF/A a poté nabídne okno s výběrem certifikátu elektronického podpisu, možnostmi připojení časového razítka, důvodu podpisu i vytvoření podpisu dle specifikace PAdES-BES.
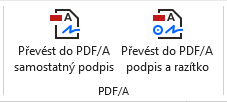
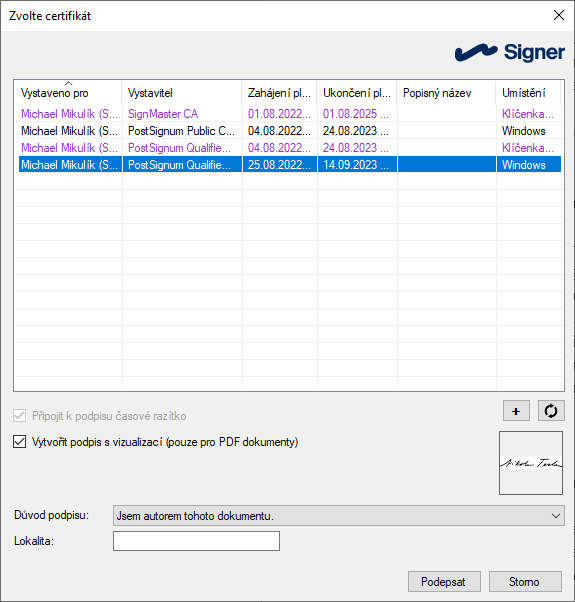
Stiskem tlačítka Podepsat se PDF dokument podepíše, o čemž vás informuje zpráva Dokument byl úspěšně podepsán a opatřen časovým razítkem. Certifikát podpisu je vydán pro: xxx.
Po potvrzení informace tlačítkem OK se nabídne standardní dialog k uložení podepsaného PDF dokumentu.
| V případě, že není v Office aplikaci otevřený žádný dokument, všechny výše uvedené funkce makra nabídnou dialog pro otevření a výběr souboru. Jestliže nový, otevřený Office dokument nebyl doposud uložen, všechny výše uvedené volby makra nabídnou dialogové okno pro uložení souboru. |