Vytvoření a odeslání nové datové zprávy
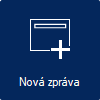
Okno pro sestavení a odeslání datové zprávy otevřete velkoplošným tlačítkem Nová zpráva.
Ke stejnému účelu můžete také použít tlačítko Nová datová zpráva z tlačítkové lišty pod záložkou Datové zprávy.

Zprávu sestavíte v okně Nová datová zpráva.
-
Pro specifikaci adresáta (cílové datové schránky) můžete voličem Typ schránky vybrat, o jakou datovou schránku jde (FO, PFO, OVM … atd.).
-
Do pole Příjemce zapište specifikaci schránky (nebo část specifikace) – přepínačem Typ hledání vyberte, zda budete schránku hledat obecně, podle popisu adresy, podle konkrétního ID schránky nebo podle IČO organizace. Jak do pole Příjemce zapisujete jednotlivé znaky, vytváří se seznam schránek, které zadané kombinaci znaků odpovídají.
-
Do pole Předmět zapište popisný identifikační řetězec datové zprávy, podobně jako u elektronické pošty.
-
Mimo toho můžete v poli Průvodní text vytvořit delší popis datové zprávy – ten se pak převede do souboru ve formátu PDF a připojí do přílohy datové zprávy.
-
Sekce Přílohy složí k sestavení obsahu datové zprávy – umožňuje specifikovat až 50 dokumentů o maximální celkové velikosti 100 MB. Tlačítkem Přidat postupně otvíráte dialog pro volbu souborů a přidáváte jednotlivé dokumenty.
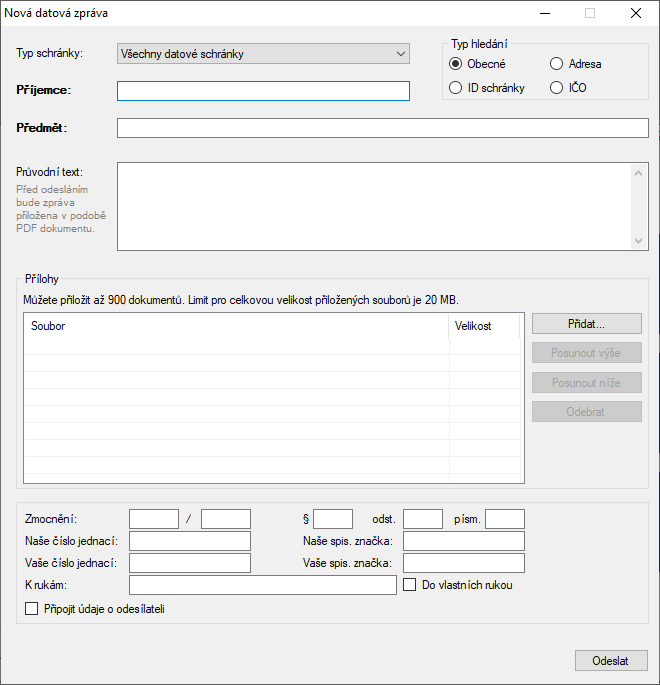
Počet příloh a jejich celkovou velikost vidíte na indikátoru u pravého dolního rohu sekce.
-
Tlačítka Posunout výše, Posunout níže a Odebrat slouží k setřídění položek v seznamu, případně odebrání omylem zařazených dokumentů. Okamžitou velikost přílohy ukazuje indikátor při pravém dolním rohu okénka Přílohy.
-
Skupina ovladačů v dolní části okénka slouží k zadání doplňkových údajů – identifikace zmocnění, naše (vaše) číslo jednací, naše (vaše) spisová značka a také, zda má být datová zpráva dodána konkrétní osobě (obecně je např. dodána celé organizaci) a pokud ano, zda do vlastních rukou.
Sestavenou datovou zprávu odešlete klepnutím na tlačítko Odeslat.
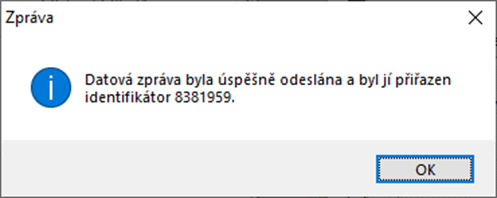
Další možnost nabízí tlačítko Odeslat dokument na tlačítkové liště Datové zprávy. Ten otevře dialog Nová Datová zpráva nad dokumentem, který je právě načten v aplikaci Signer. Dokument bude automaticky začleněn do nové datové zprávy, kterou pak zkompletujete a odešlete výše popsaným způsobem.
