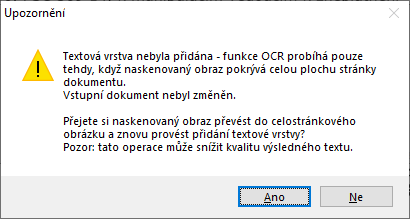Skenování dokumentů do PDF formátu
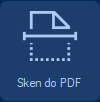
Funkce, kterou spustíte velkoplošným tlačítkem Sken do PDF, umožní z listinné předlohy vytvořit PDF dokument a podle potřeby jej opatřit elektronickým podpisem, časovým razítkem, případně jej uložit v archivní formě PDF/A a podobně.
Předpokladem využití této funkce je samozřejmě snímací zařízení – skener – připojené k počítači, jenž musí být vybaven rozhraním TWAIN.
Skenování můžete také vyžádat stiskem tlačítka Skenování dokumentu z nástrojové lišty Konverze.
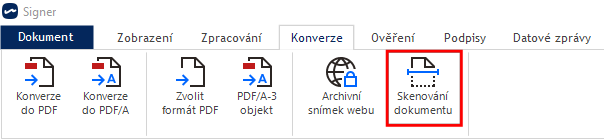
V dialogu Skenovat dokument máte na výběr dvě možnosti, jak získat snímek předlohy:
-
Oskenováním papírové předlohy pomocí skenovacího (snímacího) zařízení.
-
Načtením již dříve oskenovaného dokumentu ze složky, kam byl uložen jeho grafický obraz.
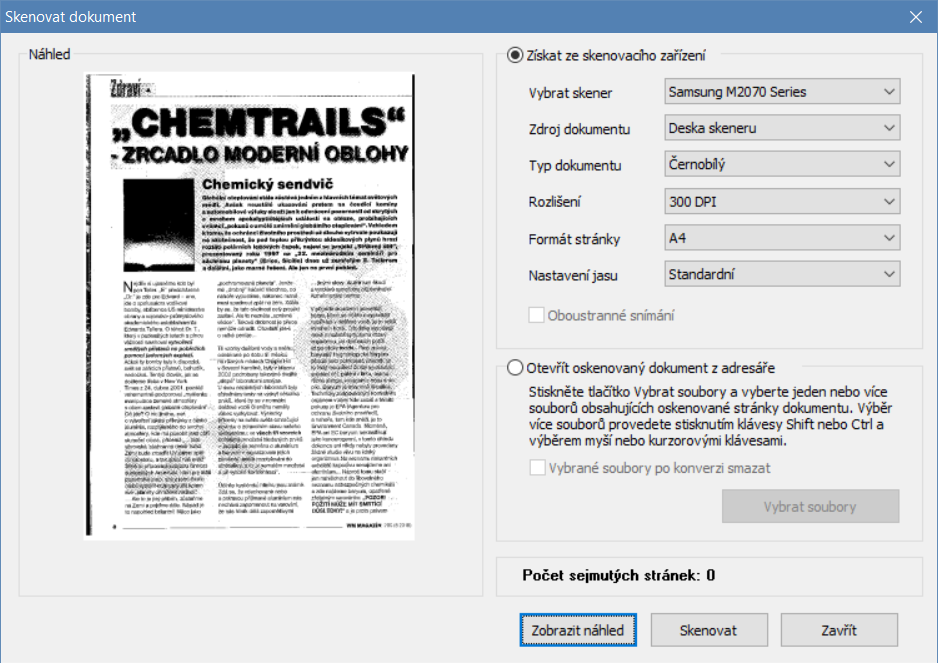
Sejmutí předlohy dokumentu skenerem
V tom případě musí být v dialogu Skenovat dokument vybrána položka Získat ze skenovacího zařízení.
V dialogu se zpřístupní pole pro výběr skeneru (je-li jich k dispozici více) a pro nastavení parametrů snímání vybraným skenerem. Parametry jsou nastaveny na určité výchozí hodnoty; ty můžete podle potřeby upravit.
Založte předlohu do zařízení a stiskněte tlačítko Zobrazit náhled. Skener dokument sejme a v poli Náhled v levé části dialogu se zobrazí náhledový obrázek. Posuďte, zda je předloha správně orientována, umístěna a zda obraz odpovídá vašim představám – jinak můžete zkusit změnit nastavené parametry a zobrazení náhledu zopakovat.
Důležité jsou tyto ovladače:
-
Typ dokumentu – zde můžete nastavit, zda má být výsledný dokument jen černobílý nebo zda má být vytvořen ve stupnici šedých odstínů či jako plně barevný.
-
Rozlišení – pomocí voliče můžete v rámci možností skeneru nastavit rozlišení obrazu předlohy. Rozlišení se udává v jednotkách DPI (Dots-Per-Inch, čili bodů na palec). Čím vyšší hodnota, tím lepší rozlišení bude mít výsledný obraz předlohy.
-
Nastavení jasu – tento ovladač umožňuje nastavit mimo standardního jasu také jas vyšší nebo nižší – podle toho, jak posoudíte tonalitu náhledu.
Stiskněte tlačítko Skenovat – předloha bude sejmuta a data připravena k přenosu do aplikace Signer.
Tlačítkem Pokračovat pak skenování dokončíte – dokument se zobrazí na pracovní ploše Signeru. Nyní s ním můžete pracovat jako s jakýmkoliv dokumentem načteným obvyklým způsobem.
Načtení dokumentu ze souboru
Pro tuto variantu je třeba mít nastavenou volbu Otevřít oskenovaný dokument z adresáře.
Stiskem tlačítka Vybrat soubory se otevře standardní systémový dialog pro výběr disku, složky a souboru.
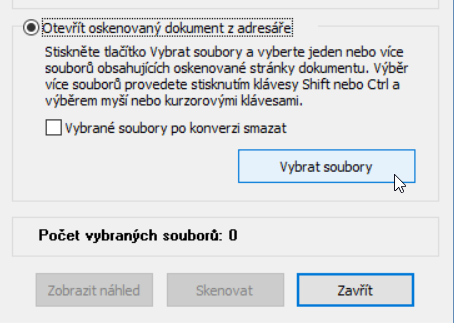
Vyberte požadovaný soubor s dokumentem; ten se zobrazí v náhledovém okénku.
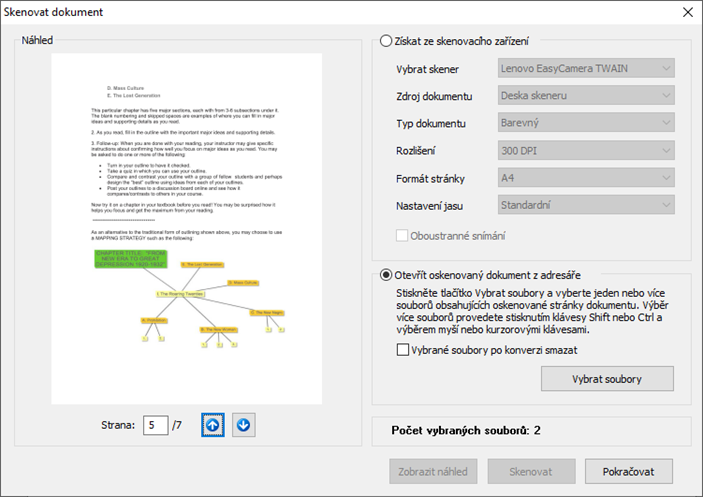
Souborů můžete vybrat i několik. Pak v jejich náhledech můžete listovat pomocí tlačítek se šipkami pod náhledovým okénkem.
Stiskem tlačítka Pokračovat se dokumenty přenesou na pracovní plochu Signeru, kde s nimi můžete pracovat, jak jste zamýšleli.
Vytvoření textové vrstvy
Pokud máte v konfiguraci nastavené vytvoření textové vrstvy (viz kapitola Ostatní nastavení), bude po oskenování předlohy její obsah programem OCR převeden do textu, který bude uložen jako samostatná vrstva dokumentu.
Je třeba si uvědomit, že OCR je jednoduchý základní nástroj pro přidání textové vrstvy ke skenované předloze. Úspěšnost rozpoznání textových znaků je závislá na kvalitě předlohy a může být ovlivněna faktory jako nízké rozlišení, neostrost, šum, netypický font a podobně.
Kvalita přidané textové vrstvy závisí na kvalitě naskenované předlohy PDF dokumentu. Obrázek (sken) musí pokrývat celou stránku PDF dokumentu. Pokud toto není splněno, nabídne aplikace Signer možnost převést všechny stránky PDF dokumentu do obrázku. Pozor – v takovém případě může dojít ke snížení kvality textu a tím i následně vytvořené a vložené textové vrstvy!
Jazyk znaků v přidané textové vrstvě se řídí jazykem aplikace Signer. Pokud je Signer spuštěn v českém prostředí Windows (komunikuje v češtině), pak se při přidání znaků textové vrstvy do dokumentu použije český (cs-CZ) slovník. V případě, že je Signer spuštěn v anglickém prostředí Windows (komunikuje v angličtině), použije se pro přidání znaků textové vrstvy do dokumentu anglický (en-US) slovník.
Před spuštěním vlastního převodu programem OCR je nutné potvrdit souhlas se ztrátou příslušných metadat z výchozího dokumentu.

Pak proběhne proces rozpoznání textu a jeho ukončení je oznámeno zprávou v dolní části okna.

Textovou vrstvu lze pak v praxi využít například tlačítkem Extrakce textu z lišty Zpracování. Výsledkem této operace je text (ve znakové podobě) extrahovaný z obrázku.
Pokud nastane nějaká nestandardní situace, je problém oznámen v dialogovém rámečku spolu s návodem, jak by se dal vyřešit.