Rychlá orientace
Aplikace Signer umožňuje celou řadu manipulací se soubory a datovými schránkami. Některé postupy však budou zřejmě aplikovány častěji než jiné, a ty si teď probereme ve stručném přehledu.
Přístup k základním funkcím a jejich přehled
Základní funkce aplikace jsou přístupné pod velkoplošnými tlačítky na ploše pracovního okna aplikace Signer. Tyto funkce uvádí následující přehled.
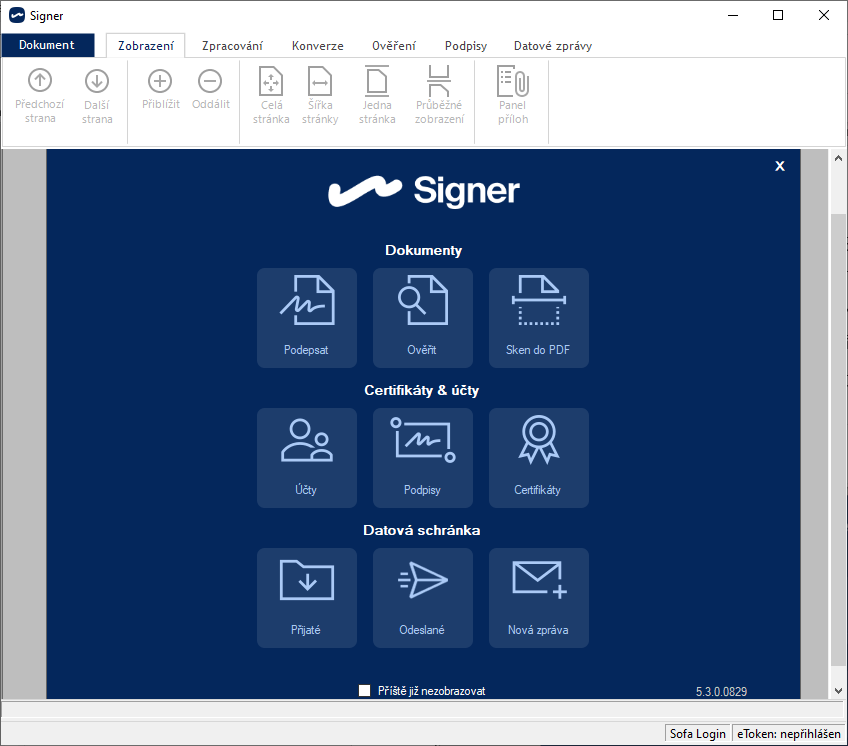
-
Podepsat – umožní k dokumentu (PDF i dokumenty Microsoft Office) připojit zvolený elektronický podpis a kvalifikované časové razítko. Podrobnosti najdete v kapitole Připojení elektronického podpisu a časového razítka k dokumentům ve formátu PDF.
-
Ověřit – ověří platnost digitálních certifikátů u načteného dokumentu. Ověření probíhá proti více jak 180 certifikačním autoritám (kvalifikovaným poskytovatelům služeb vytvářejících důvěru) z EU i globálních – seznam naleznete v tomto PDF dokumentu. Podrobnější popis ověřování najdete v kapitole Ověření platnosti certifikátů.
-
Sken do PDF (skenování do PDF s podporou OCR) – sejme předlohu pomocí snímacího zařízení s rozhraním TWAIN a umožní její konverzi do dokumentu PDF – s možností zabezpečení elektronickým podpisem a časovým razítkem. Podrobnosti najdete v kapitole Skenování dokumentů do PDF formátu.
-
Účty – zobrazí kartu Přihlášení konfiguračního dialogu s přehledem přihlašovacích dat do aplikace. Podrobnosti najdete v kapitole Údaje uváděné u přihlašování pomocí 602 ID.
-
Podpisy – zobrazí kartu Vizualizovaný podpis konfiguračního dialogu pro úpravu vizualizovaného podpisu, jenž bude připojován k podepsaným dokumentům. Podrobnosti najdete v kapitole Vizualizace elektronického podpisu.
-
Certifikáty – zobrazí kartu Moje certifikáty konfiguračního dialogu pro správu elektronických certifikátů. Podrobnosti najdete v kapitole Podpisové certifikáty.
-
Přijaté – zobrazí obsah datové schránky (doručené datové zprávy). Podrobnosti najdete v kapitole Kontrola přijatých datových zpráv.
-
Odeslané – zobrazí obsah datové schránky (odeslané datové zprávy). Podrobnosti najdete v kapitole Kontrola odeslaných datových zpráv.
-
Nová zpráva – otevře prostředí pro sestavení a odeslání datové zprávy. Podrobnosti najdete v kapitole Vytvoření a odeslání nové datové zprávy.
| Pokud zaškrtnete políčko Příště již nezobrazovat, tak se při příštím spuštění aplikace tento panel již nezobrazí. |
Jakmile začnete s aplikací Signer pracovat, budou se vám v levé části tohoto okna ve sloupci Naposledy otevřené dokumenty zobrazovat položky s názvy souborů, se kterými jste naposledy pracovali.
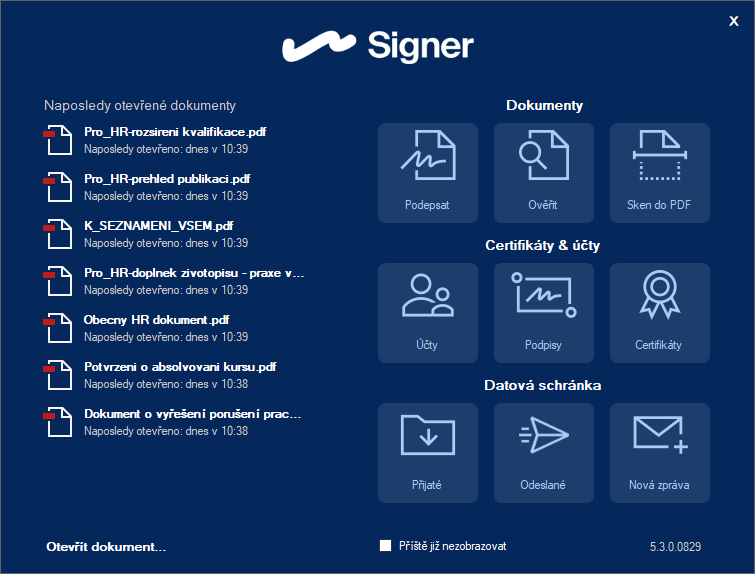
Klepnutím na odkaz Otevřít nový dokument se otevře dialog pro výběr dokumentu, který chcete načíst do aplikace (je to ekvivalent příkazu Otevřít nedávný z nabídky Dokument).
Klepnutím na odkaz Zavřít se toto okno zavře a zůstane zobrazena jen prázdná plocha aplikace s ovládacími příkazy a lištami.