Podepisování dokumentů MS Office a OpenDocument
Tato možnost je užitečná, pokud potřebujete připojit elektronický podpis a případně i časové razítko k dokumentům pořízeným v „kancelářském balíku“ Microsoft Office od verze 2007 (dokumenty vytvořené aplikacemi Word, Excel, PowerPoint a podobně) a k dokumentům v tzv. „otevřeném formátu“ OpenDocument.
Podepisování novějšího typu dokumentů
Požadavek na otevření dokumentu pořízeného ve formátech MS Office nebo OpenDocument specifikujete klepnutím na velkoplošné tlačítko Podepsat MS Office nebo Podepsat OpenDocument v sekci Další na tlačítkové liště Podpisy.
Tento postup lze u Microsoft Office aplikovat jen na soubory dokumentů novějšího typu – DOCX, XLSX a PPSX. Starší typy (DOC, XLS, PPS) viz kapitola Podepisování starších typů souborů Microsoft Office.

Po výběru a načtení souboru se otevře náhled na obsah daného dokumentu.
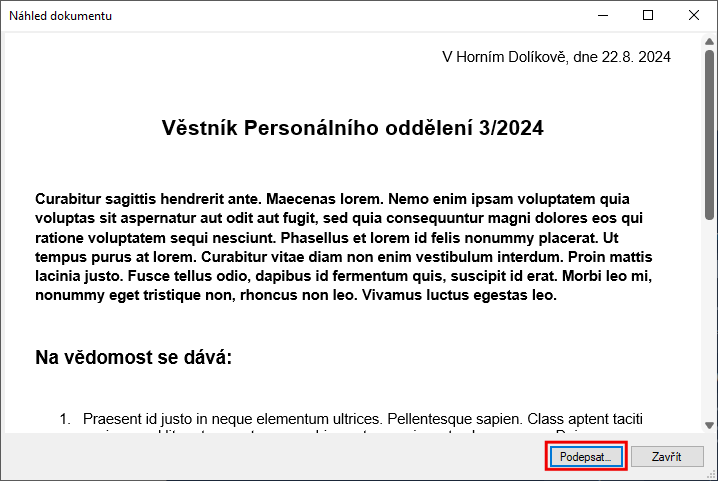
Posuďte, zda se opravdu jedná o dokument, který budete chtít podepsat a opatřit časovým razítkem. Klepněte na tlačítko Podepsat v pravé dolní části náhledového okna. Otevře se dialog Zvolte certifikát pro výběr podpisového certifikátu.
Tento dialog i zde umožňuje vyhledat a nainstalovat nový certifikát k elektronickému podepisování. Pokud chcete vedle elektronického podpisu připojit k dokumentu i časové razítko, musí být v dialogu zaškrtnuté políčko Připojit k podpisu časové razítko. Stejně jako u PDF formátu můžete zvolit z rozbalovacího menu Důvod podpisu a do pole Lokalita upřesnit místo, kde dokument podepisujete. Vizualizace podpisu v tomto případě možná není.
Po nastavení všech parametrů v dialogu klepněte na tlačítko Podepsat.
Poté je zobrazen dotaz, zda má být podepsaným souborem nahrazen soubor výchozí. Pokud ano, musíte potvrdit varování před přepisem původního dokumentu.
Dokument se uloží ve výchozím formátu – tedy jako dokument (sešit a podobně), nedochází tu ke konverzi do PDF.
Podepisování starších typů souborů Microsoft Office
Soubory dokumentů Microsoft Office staršího typu – DOC, XLS a PPS lze podepsat tak, že je před podpisem převedete do dokumentu ve formátu PDF.
V některém ze souborových manažerů (Průzkumník, Total Commander a podobně) vyhledejte soubor s dokumentem a klepněte na jeho položku pravým tlačítkem myši. Otevře se plovoucí kontextová příkazová nabídka, ve které spusťte příkaz Podepsat.
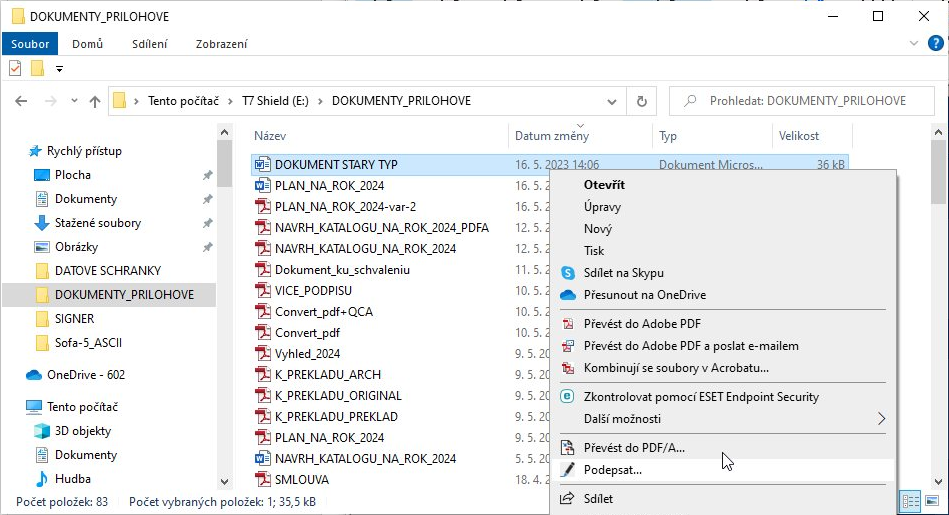
Otevře se okno aplikace Signer s informací o nemožnosti podepisování souboru Microsoft Office staršího typu s nabídkou možnosti podpisu po konverzi do formátu PDF/A.

| Zobrazení dialogu s potvrzením nabídky konverze lze v konfiguraci aplikace potlačit; v tom případě se dokument konvertuje bez nutnosti potvrzení (viz kap. Ostatní nastavení). |
Pokud nabídku tlačítkem Ano akceptujete, dokument se konvertuje do formátu PDF a přejdete do okna Zvolte certifikát. Dále postupujte podle kapitoly Připojení elektronického podpisu a časového razítka k dokumentům ve formátu PDF.
Úspěšný podpis konvertovaného PDF dokumentu je poté oznámen zprávou v dolní části okna.

Dokument uložte do zvoleného umístění. Proces je uzavřen dotazem, zda s výsledným dokumentem budete chtít v prostředí aplikace Signer dále pracovat.
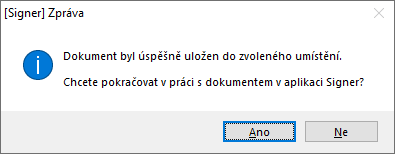
Pokud stisknete tlačítko Ano, zůstane dokument otevřený v aplikaci Signer, kde s ním můžete dále pracovat.