Další příkazy pro řízení aplikace eToken
Spuštěná aplikace eToken běží „na pozadí“ a o její přítomnosti vás informuje ikonka v oznamovací oblasti na hlavním panelu Windows.
Ikonka sama o sobě barevným indikátorem informuje o stavu eToken:
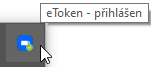
-
Pokud je u ikonky zelená tečka, je uživatel k aplikaci eToken právě přihlášen.
-
Pokud je u ikonky červená tečka, není uživatel k aplikaci eToken přihlášen.
V kapitole Jak se dostanete ke konfiguračním nastavením jsme si ukázali, jak se klepnutím pravým tlačítkem myši na ikonku otevře plovoucí nabídka s příkazy pro nastavení eToken.
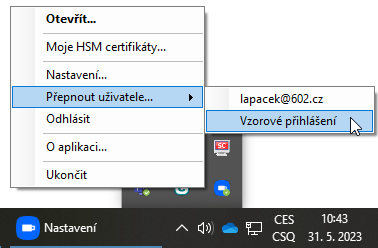
Příkazy mají následující význam:
-
Otevřít – otevře přihlašovací dialog k eToken. Zde můžete zkontrolovat či změnit volbu uživatele a tlačítkem Přihlásit se ho k aplikace eToken přihlásit.
-
Moje HSM certifikáty – otevře okno Mé vzdálené certifikáty s výčtem certifikátů pro vzdálené podepisování, které jsou v dané chvíli k dispozici.

-
Nastavení – tento příkaz otevře konfigurační okno – viz kapitola Nastavení aplikace eToken.
-
Přepnout uživatele – otevře podnabídku s názvy nakonfigurovaných uživatelů, která umožní přepnout aktuálně přihlášeného uživatele za jiného.
-
Odhlásit – odhlásí aktuálně přihlášeného uživatele (indikátorem na ikoně eToken bude červená tečka).
-
O aplikaci – zobrazí stručný dialog s uvedením verze eToken, odkazem na dokumentaci a mailovým kontaktem na Software602.
-
Ukončit – ukončí činnost eToken (nezaměňovat s odhlášením). Ikonka eToken z hlavního panelu Windows zmizí.